Enable Logging in Windows Firewall
This article is for those looking for a detailed and straightforward guide on installing enable logging in Windows Firewall.
For security reasons, it is not recommended to disable Windows Firewall unless you are using a complete antivirus solution that includes a different firewall. In the case when Windows Firewall blocks the operation of an application, you need to study this event in detail using a file with logs and make an allowing rule for this application in Windows Firewall, if it is really necessary.
This tutorial will cover several ways to enable logging in to Windows Firewall.
We go into the system under an account with administrator rights.
Open Server Manager, click on the “Tools” button in the upper right corner of the screen and select “Windows Firewall with Advanced Security”.
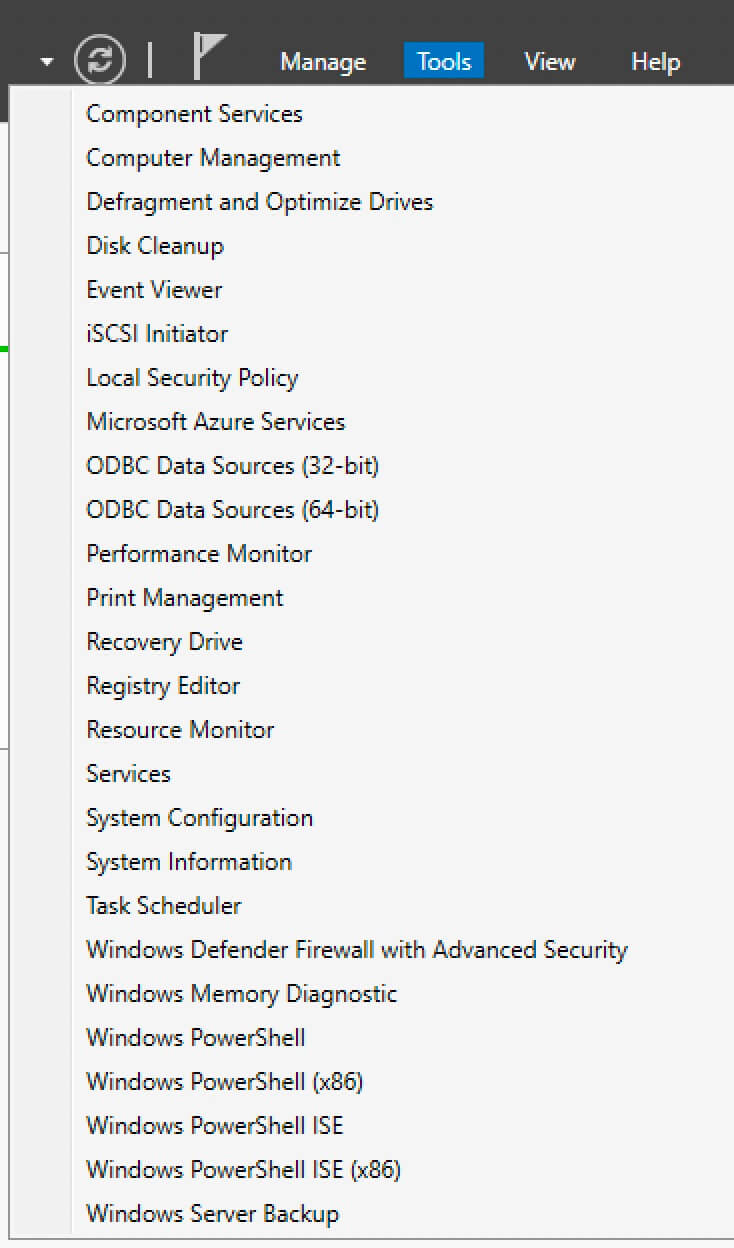
Next, right-click on “Windows Firewall with Advanced Security on Local Computer” and select “Properties”.
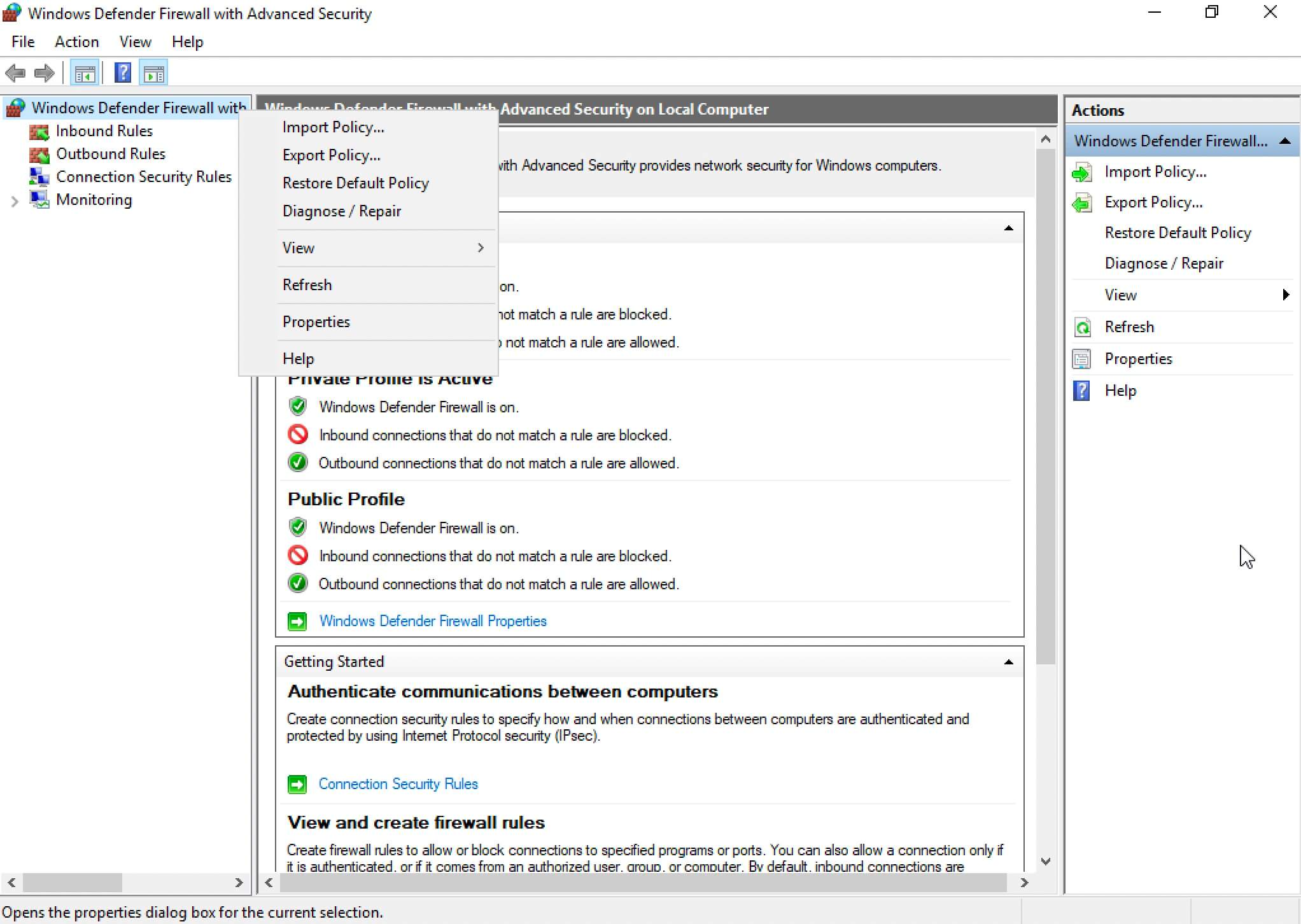
In this guide, logging in Windows Firewall for a domain profile will be configured. Similarly, you can configure logging for other profiles.
On the “Domain Profile” tab, in the “Logging” section, select “Customize”.
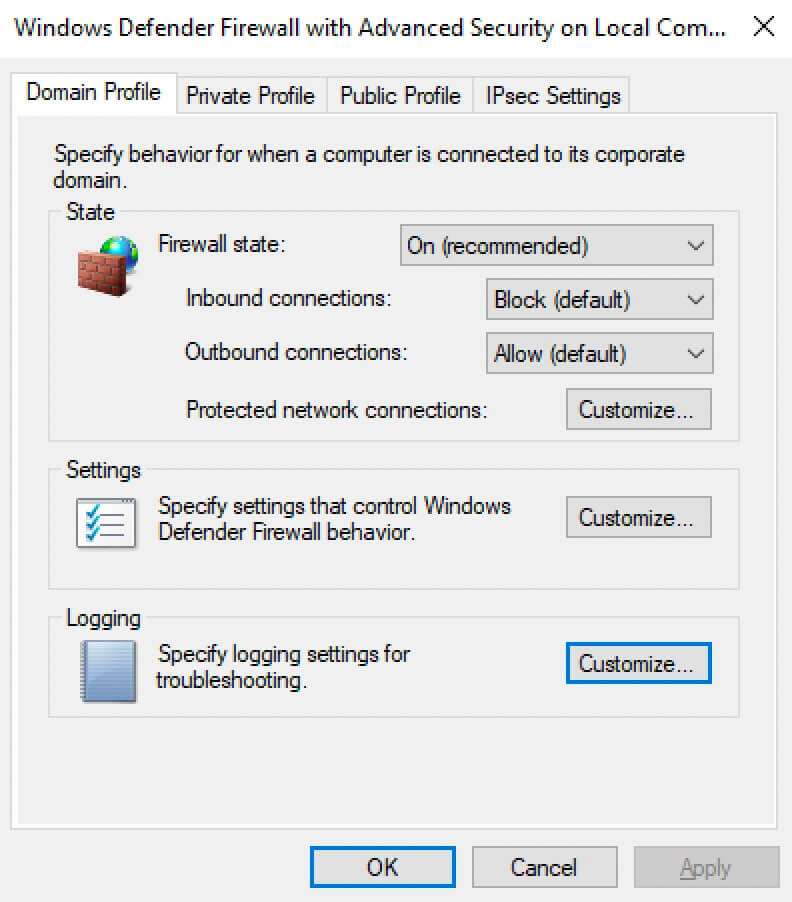
Further, in the “Name” field, you can specify where the file with the Windows Firewall logs will be stored.
In the “Size Limit” field, specify the maximum size of the file with logs.
To enable logging of dropped packets, select “Yes” in the “Log dropped packets” section.
Click on the “OK” button.
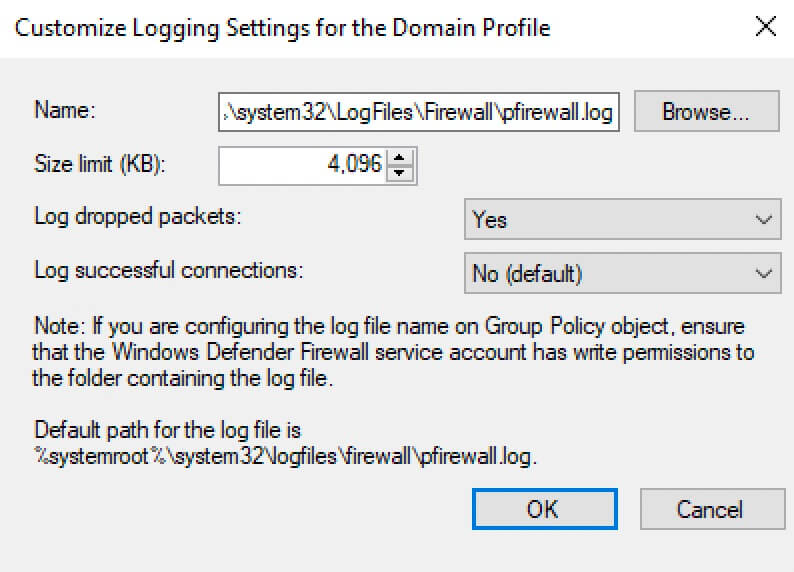
You can also enable logging in to Windows Firewall using Windows PowerShell.
On the keyboard, press the key combination “Win” and “x” and in the menu that opens, select “Windows PowerShell (Admin)”.
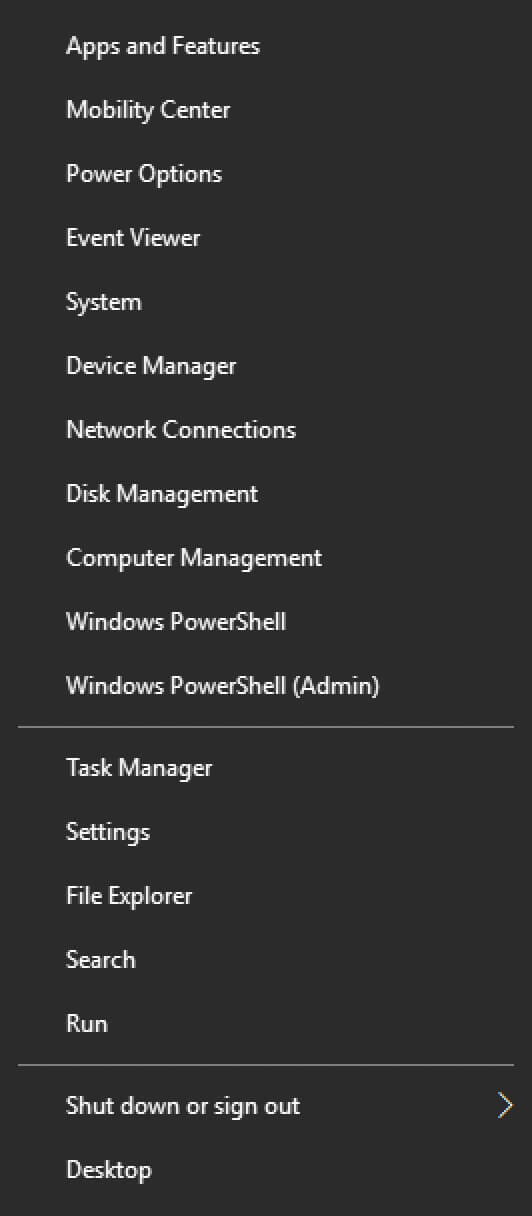
In this guide, logging in Windows Firewall for a domain profile will be configured. Similarly, you can configure logging for other profiles.
We enable logging using the command:
Set-NetFireWallProfile -Profile Domain -LogBlocked True -LogMaxSize 4096 -LogFileName "%systemroot%\system32\LogFiles\Firewall\pfirewall.log"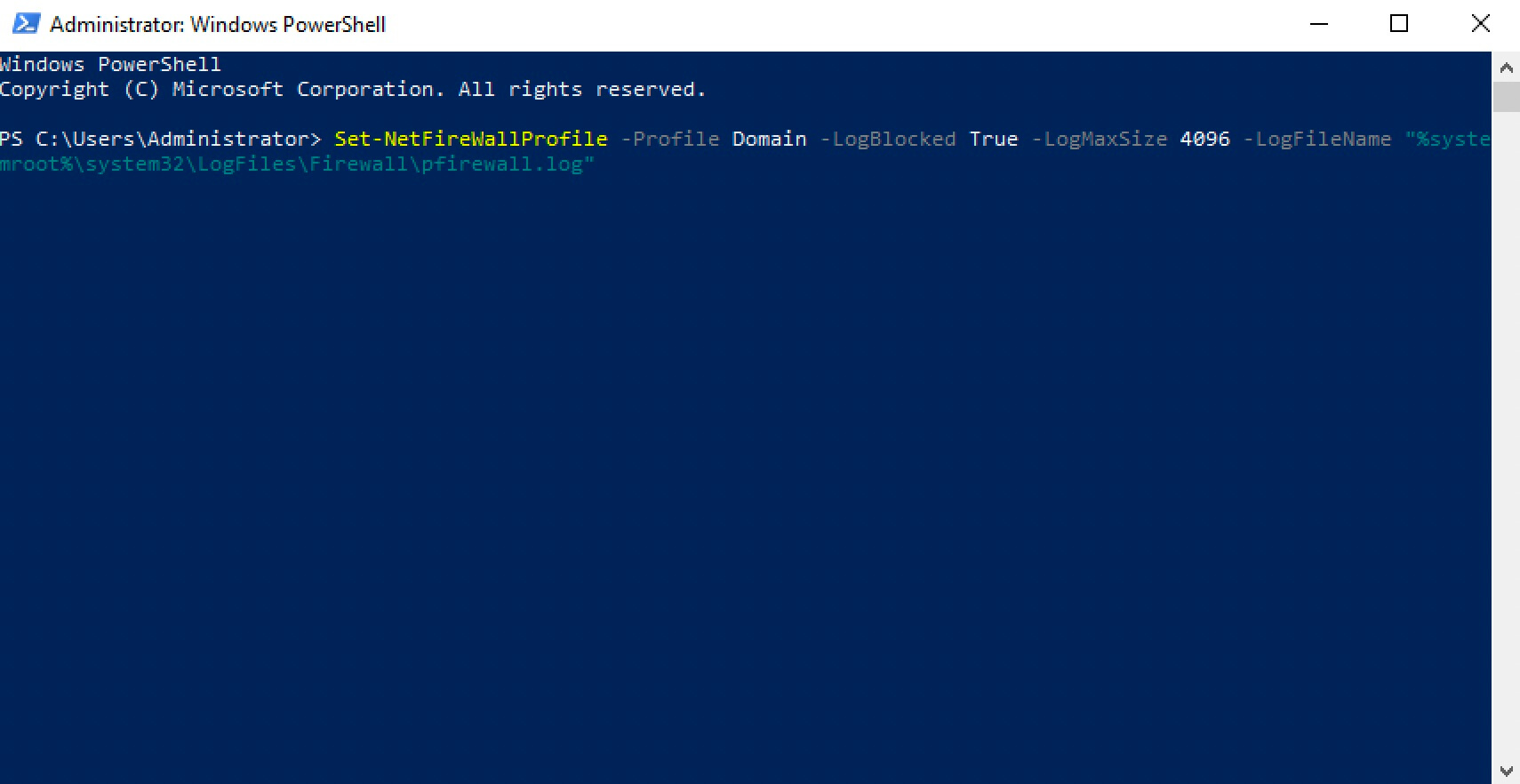
Now, looking at the file with the logs, you can examine in detail which application was blocked using Windows Firewall, and make an allow rule for it if it is really necessary.
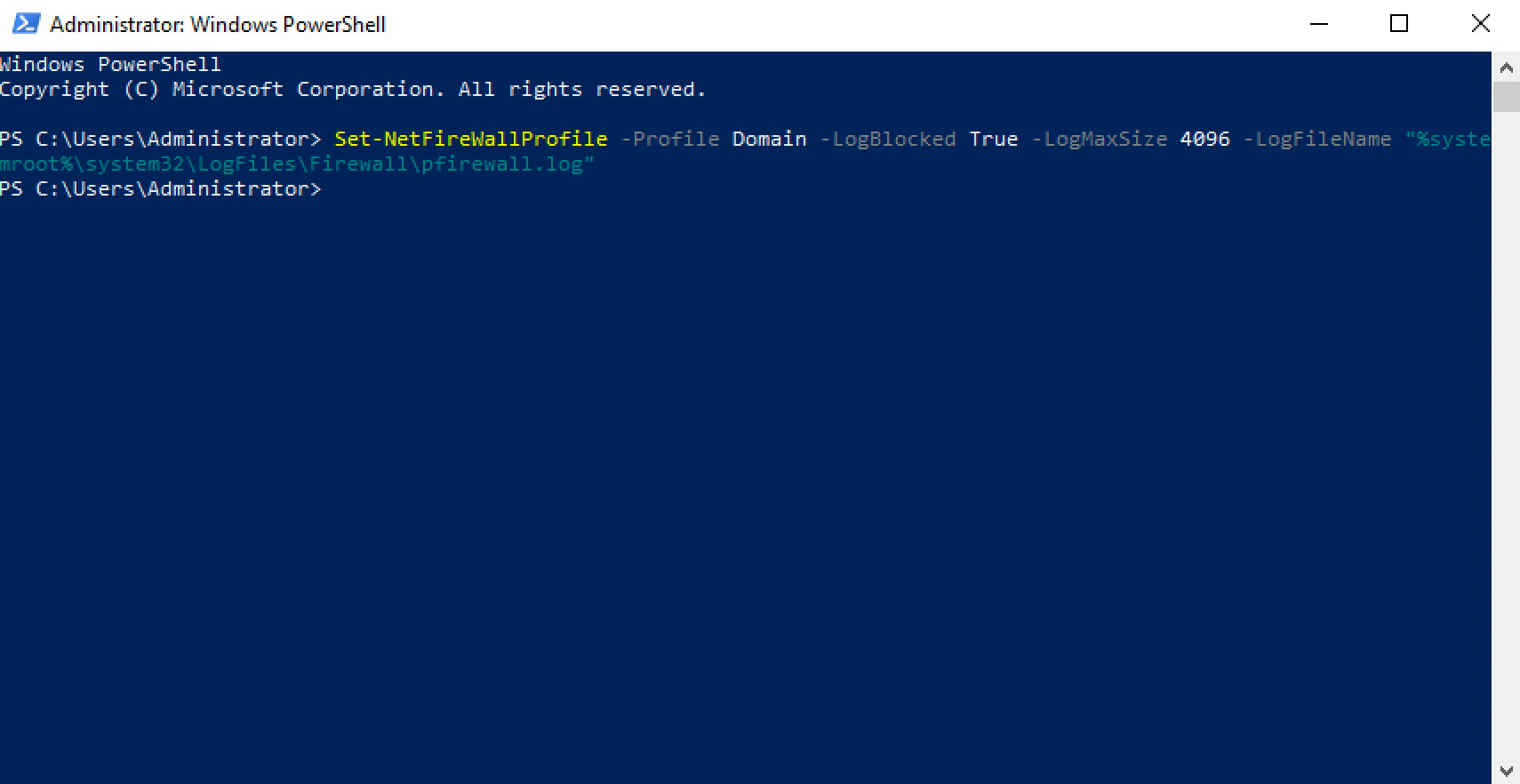
My Courses
🎓 Dive into my comprehensive IT courses designed for enthusiasts and professionals alike. Whether you’re looking to master Docker, conquer Kubernetes, or advance your DevOps skills, my courses provide a structured pathway to enhancing your technical prowess.
My Services
💼 Take a look at my service catalog and find out how we can make your technological life better. Whether it’s increasing the efficiency of your IT infrastructure, advancing your career, or expanding your technological horizons — I’m here to help you achieve your goals. From DevOps transformations to building gaming computers — let’s make your technology unparalleled!
Refill My Coffee Supplies
💖 PayPal
🏆 Patreon
💎 GitHub
🥤 BuyMeaCoffee
🍪 Ko-fi
Follow Me
🎬 YouTube
🐦 Twitter
🎨 Instagram
🐘 Mastodon
🧵 Threads
🎸 Facebook
🧊 Bluesky
🎥 TikTok
🐈 GitHub
Is this content AI-generated?
Nope! Each article is crafted by me, fueled by a deep passion for Docker and decades of IT expertise. While I employ AI to refine the grammar—ensuring the technical details are conveyed clearly—the insights, strategies, and guidance are purely my own. This approach may occasionally activate AI detectors, but you can be certain that the underlying knowledge and experiences are authentically mine.
