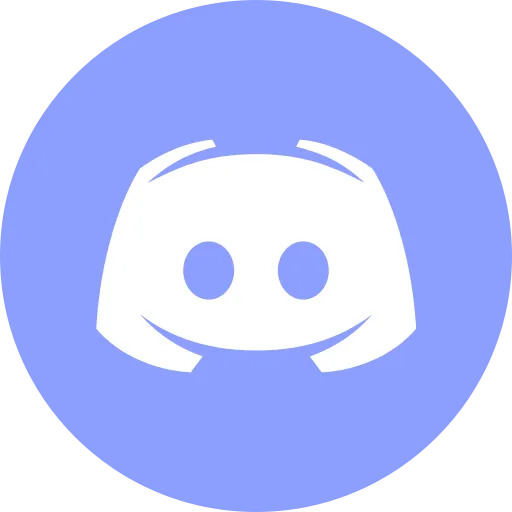Install Rocket.Chat Using Docker Compose

This article is for those looking for a detailed and straightforward guide on installing Rocket.Chat using Docker Compose.
Rocket.Chat is an open-source fully customizable communications platform developed in JavaScript for organizations with high standards of data protection.
💾 You can find the repository used in this guide on GitHub.
NOTEWe’ll use Traefik as our reverse proxy. It’ll handle obtaining cryptographic certificates from Let’s Encrypt for your domain names and route requests to the corresponding services based on those domains.
CAUTIONTo obtain cryptographic certificates, you will need A-type records in the external DNS zone, which point to the IP address of your server where Traefik is installed. If you have created these records recently, you should wait before starting the installation of the services. Full replication of these records between DNS servers can take from a few minutes to 48 hours or even longer in rare cases.
IMPORTANTDocker Engine and Docker Compose must be installed on the server.
For a step-by-step guide on installing Docker Engine on Ubuntu Server, see Install Docker Engine and Docker Compose on Ubuntu Server
IMPORTANTOpenSSH must be installed on the server, and port 22 must be open in order to be able to connect to the server using the SSH protocol.
To install OpenSSH on the server you can use the command:
sudo apt install openssh-serverNOTETo connect to the server from a Windows system, you can use tools like PuTTY or MobaXterm.
NOTEThis guide walks you through connecting to a server with the iTerm2 terminal emulator on macOS.
CAUTIONYou will need to open the following TCP ports for access to the services:
- TCP port 80 - to obtain a free cryptographic certificate through the Let’s Encrypt certification center.
- TCP port 443 - to access the Rocket.Chat web interface.
We connect to the server on which Rocket.Chat is planned to be installed.
Now it is necessary to create networks for your services.
We create a network for Traefik using the command:
docker network create traefik-network
We create a network for Rocket.Chat using the command:
docker network create rocketchat-network
Next, you need to clone the repository that contains the configuration files, which include all the necessary conditions for Rocket.Chat to work.
You can clone the repository using the command:
git clone https://github.com/heyvaldemar/rocketchat-traefik-letsencrypt-docker-compose.git
Navigate to the directory with the repository using the command:
cd rocketchat-traefik-letsencrypt-docker-compose
Next, you need to change the variables in the .env file according to your requirements.
IMPORTANTThe
.envfile should be in the same directory asrocketchat-traefik-letsencrypt-docker-compose.yml.
Now let’s start Rocket.Chat with the command:
docker compose -f rocketchat-traefik-letsencrypt-docker-compose.yml -p rocketchat up -d
To access the Rocket.Chat management panel, go to https://rocketchat.heyvaldemar.net from your workstation, where rocketchat.heyvaldemar.net is the domain name of my service. Accordingly, you need to specify your domain name that points to the IP address of your server with the installed Traefik service, which will redirect the request to Rocket.Chat.
NOTEYou need to specify the domain name of the service, previously defined in the
.envfile.
Next, we need to create a new user who will have administrator rights in Rocket.Chat.
In the “Full name” field, enter the first and last name for the new Rocket.Chat user.
In the “Username” field, specify a login for the new Rocket.Chat user.
In the “Email” field, provide a current email address for the new Rocket.Chat user.
In the “Password” field, set a secure password for the new Rocket.Chat user.
Click the “Next” button.

Now, you need to fill in the information about your organization.
In the “Organization name” field, enter the name of your organization.
In the “Organization industry” field, specify the profile or sector of your organization.
In the “Organization size” field, indicate the number of employees in your organization.
In the “Country” field, specify the country where your organization operates.
Click the “Next” button.

Now, you need to register your server to utilize services such as mobile push notifications, integration with external providers, and more.
In the “Cloud account email” field, provide a current email address.
Next, you should read and accept the terms of use for the provided services.
Click the “Register” button.

You will receive an email at the address provided earlier with a link to register your Rocket.Chat server.

Find the email and click on the “Verify registration” button.

Your server has been successfully registered.

Welcome to the Rocket.Chat control panel.

To access the Traefik control panel, go to https://traefik.rocketchat.heyvaldemar.net from your workstation, where traefik.rocketchat.heyvaldemar.net is the domain name of my service. Accordingly, you need to specify your domain name that points to the IP address of your server with the installed Traefik.
NOTEYou need to specify the domain name of the service, previously defined in the
.envfile.
Enter the username and password previously set in the .env file, and click the “OK” button.

Welcome to the Traefik control panel.

Social Channels
- 🎬 YouTube
- 🐦 X (Twitter)
- 🐘 Mastodon
- 🧵 Threads
- 🧊 Bluesky
- 🎥 TikTok
- 📣 daily.dev Squad
- ✈️ Telegram
- 🐈 GitHub
Community of IT Experts
- 👾 Discord
Is this content AI-generated?
No. Every article on this blog is written by me personally, drawing on decades of hands-on IT experience and a genuine passion for technology.
I use AI tools exclusively to help polish grammar and ensure my technical guidance is as clear as possible. However, the core ideas, strategic insights, and step-by-step solutions are entirely my own, born from real-world work.
Because of this human-and-AI partnership, some detection tools might flag this content. You can be confident, though, that the expertise is authentic. My goal is to share road-tested knowledge you can trust.