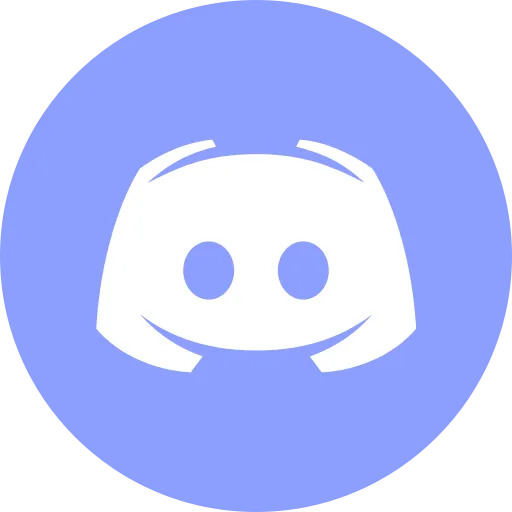Install Windows 10

This article is for those looking for a detailed and straightforward guide on installing Windows 10.
NOTEI strongly recommend that you never use any third-party builds of Windows. Use only original installation images. This will help you avoid a lot of problems and get maximum performance and stability.
Be sure to copy all personal data to a safe place. For example, to an external hard drive.
After successfully booting from the Windows 10 installation flash drive or DVD, the first step is to select the language options.
Click on the “Next” button.

Click on the “Install now” button.

Now you need to specify the product license key.
We indicate the license key and click on the “Next” button.

This example is for installing Windows 10 Pro.
Select “Windows 10 Pro” and click “Next”.

Now you need to accept the license terms.
Click on the “Next” button.

This step offers two installation options:
-
“Upgrade”. This is not the best option. As practice shows, numerous programs may not be compatible with the new operating system, and after the update, you will not be able to work with them, in addition, there is a possibility of dragging problems from the old operating system to the new one, thus losing all stability.
-
“Custom”. This is the best option for installing any version of the Windows operating system. It allows you to start working with the system “from scratch”, so after installation, you will get maximum performance and stability. All that remains is to install the drivers and the software familiar to work. Before choosing the “Custom installation” option, be sure to make sure that all personal data has been transferred to a safe place.

Now you need to choose which disk the new operating system will be installed on and allocate space for installation.
If you have more than one disk installed or the disk already has several partitions, all this will be displayed at this stage. Care must be taken to understand in advance which partition you want to install the operating system on.
NOTEIn this example, one 50 GB disk is installed.
Click on the “New” button.

In this case, all free disk space will be allocated for the system, so we leave the value in the “Size” section by default.
Click on the “Apply” button.

The operating system notifies that it may need to create additional partitions on the disk to store system files.
Click on the “OK” button.

Thus, all free disk space was allocated for the operating system, but at the same time, the system reserved a small partition for itself.
Now you need to select the partition on which the operating system is supposed to be installed and click on the “Next” button.

The process of installing the operating system has begun.

The computer will automatically restart.

After the installation is complete, the operating system will begin to prepare the computer for work.

After rebooting, you must select the region in which your computer is located.
Click on the “Yes” button.

Next, you need to select a keyboard layout.
Click on the “Yes” button.

In the next step, you can add a second keyboard layout.
Click on the “Skip” button.

Now you need to choose who owns the computer.
NOTEIn this example, we consider a computer that belongs to a home user, not an organization.
Select “Set up for personal use” and click on the “Next” button.

This step offers two types of accounts:
-
“Microsoft account”. This option will fully integrate into the Microsoft ecosystem. All your Windows Store apps featured links, mail, color scheme, and more will always be linked to your Microsoft account. Thus, by logging into this account on another computer, you can get all the same settings as on your personal computer. To take advantage of your Microsoft account, you need to enter your email address and click Next. If you do not already have an email address, you can create one by clicking on the “Create account” button.
-
“Offline account”. This option is more suitable in cases where you do not need all your settings to be stored on Microsoft servers and synchronized on all Windows devices. This solution is more suitable for a PC that is planned to be used in an enterprise.
NOTEIn this example, we will create an offline account.
Click on the “Offline account” button.

Next, click on the “Limited experience” button to opt-out of creating a Microsoft account.

Now you need to provide a username, password, and a password hint, in case you forget it.
Specify the username and click on the “Next” button.

Specify a strong password and click on the “Next” button.

Specify the previously entered password again and click on the “Next” button.

We indicate the first security question and the answer to it.
Click on the “Next” button.

We indicate the second security question and the answer to it.
Click on the “Next” button.

We indicate the third security question and the answer to it.
Click on the “Next” button.

Next, select “No” at all points so that no reports are sent to Microsoft.
Click on the “Accept” button.

Next, click on the “Not now” button to refuse to enable Cortana.

Next, the final part of preparing Windows 10 for work will begin.


Windows 10 installation is complete.

Now you need to install the drivers. They can always be downloaded from the device manufacturer’s website, in the technical support section. On the manufacturer’s website, you need to find exactly your device, and also indicate that you need drivers for Windows 10. Without the appropriate drivers, your device will not function correctly.
Below are links to websites of popular equipment manufacturers. In the section “Technical support” you can find drivers for a specific model of your computer or for individual components:
Social Channels
- 🎬 YouTube
- 🐦 X (Twitter)
- 🐘 Mastodon
- 🧵 Threads
- 🧊 Bluesky
- 🎥 TikTok
- 📣 daily.dev Squad
- ✈️ Telegram
- 🐈 GitHub
Community of IT Experts
- 👾 Discord
Is this content AI-generated?
No. Every article on this blog is written by me personally, drawing on decades of hands-on IT experience and a genuine passion for technology.
I use AI tools exclusively to help polish grammar and ensure my technical guidance is as clear as possible. However, the core ideas, strategic insights, and step-by-step solutions are entirely my own, born from real-world work.
Because of this human-and-AI partnership, some detection tools might flag this content. You can be confident, though, that the expertise is authentic. My goal is to share road-tested knowledge you can trust.