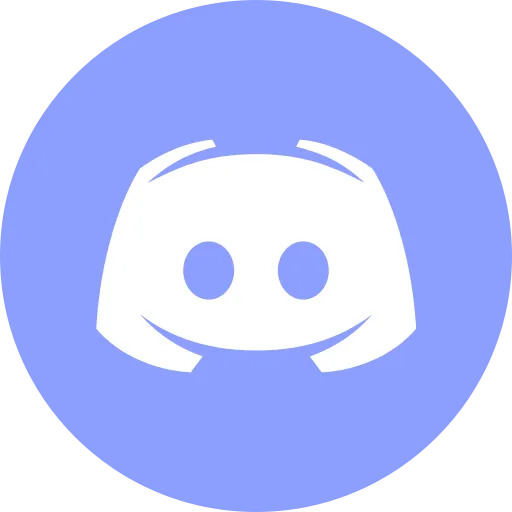Install XWiki with Docker Compose

This article is for those looking for a detailed and straightforward guide on installing XWiki with Docker Compose.
XWiki is an open-source collaboration platform that enables companies of all sizes to save time and money by enhancing collaboration at both the team and organization levels.
💾 You can find the repository used in this guide on GitHub.
NOTEWe’ll use Traefik as our reverse proxy. It’ll handle obtaining cryptographic certificates from Let’s Encrypt for your domain names and route requests to the corresponding services based on those domains.
IMPORTANTDocker Engine and Docker Compose must be installed on the server.
For a step-by-step guide on installing Docker Engine on Ubuntu Server, see Install Docker Engine and Docker Compose on Ubuntu Server
IMPORTANTOpenSSH must be installed on the server, and port 22 must be open in order to be able to connect to the server using the SSH protocol.
To install OpenSSH on a server, you can use the command:
sudo apt install openssh-serverNOTETo connect to the server from a Windows system, you can use tools like PuTTY or MobaXterm.
NOTEThis guide walks you through connecting to a server with the iTerm2 terminal emulator on macOS.
CAUTIONYou will need to open the following TCP ports for access to the services:
- TCP port 80 - to receive a free cryptographic certificate through the Let’s Encrypt CA.
- TCP port 443 - to access the XWiki web interface.
We connect to the server on which you plan to install XWiki.
Now you need to create a YAML configuration file that will contain all the necessary conditions for XWiki to work.
Let’s create a YAML configuration file using a text editor using the command:
vim xwiki-traefik-letsencrypt-docker-compose.yml
Hit the “i” button to go into edit mode, then insert the following configuration for XWiki to work.

Next, you need to make changes to the configuration so that the contents of the file match your conditions. Parameters that need to be checked or changed are marked “(replace with yours)”.
NOTEIn this guide, the
xwiki.heyvaldemar.netsubdomain will be used to access XWiki from the Internet. You will need to specify your domain or subdomain by which your XWiki will be accessible from the Internet.
NOTEIn this guide, Postgres will be used as a database management system, and Traefik will be used as a reverse proxy.
In the traefik.http.middlewares.authtraefik.basicauth.users parameter, you must specify the username and password hash to access the Traefik dashboard.
NOTEYou can use this service to get the password hash.
Now press the “Esc” button to exit edit mode, then type "

Now let’s start XWiki with the command:
docker compose -f xwiki-traefik-letsencrypt-docker-compose.yml -p xwiki up -d
To continue the XWiki installation process, you need to go from the workstation to the link https://xwiki.heyvaldemar.net, where xwiki.heyvaldemar.net is the name of my server. Accordingly, you need to provide the name of your XWiki server.
Click on the “Continue” button.

The next step is to specify: first name, last name, login, password and email address to create an XWiki administrator account.
Click on the “Register and login” button.

The account has been successfully registered.
Click on the “Continue” button.

The next step is to install a set of extensions for XWiki.
Select “XWiki Standard Flavor” and click on the “Install this flavor” button.

Next, you need to confirm the installation of “XWiki Standard Flavor”.
Click on the “Install” button.

Click on the “Continue” button.

Installation of “XWiki Standard Flavor” is complete.
Click on the “Continue” button.

The next step will show the tree of XWiki pages.
Click on the “Continue” button.

Welcome to the XWiki control panel.

To access the Traefik control panel, go to the link https://traefik.xwiki.heyvaldemar.net from the workstation, where traefik.xwiki.heyvaldemar.net is the name of my server. Accordingly, you need to specify the name of your server with Traefik installed.
Specify the username and password specified earlier in the YAML configuration file and click on the “OK” button.

Welcome to the Traefik dashboard.

Social Channels
- 🎬 YouTube
- 🐦 X (Twitter)
- 🐘 Mastodon
- 🧵 Threads
- 🧊 Bluesky
- 🎥 TikTok
- 📣 daily.dev Squad
- ✈️ Telegram
- 🐈 GitHub
Community of IT Experts
- 👾 Discord
Is this content AI-generated?
No. Every article on this blog is written by me personally, drawing on decades of hands-on IT experience and a genuine passion for technology.
I use AI tools exclusively to help polish grammar and ensure my technical guidance is as clear as possible. However, the core ideas, strategic insights, and step-by-step solutions are entirely my own, born from real-world work.
Because of this human-and-AI partnership, some detection tools might flag this content. You can be confident, though, that the expertise is authentic. My goal is to share road-tested knowledge you can trust.