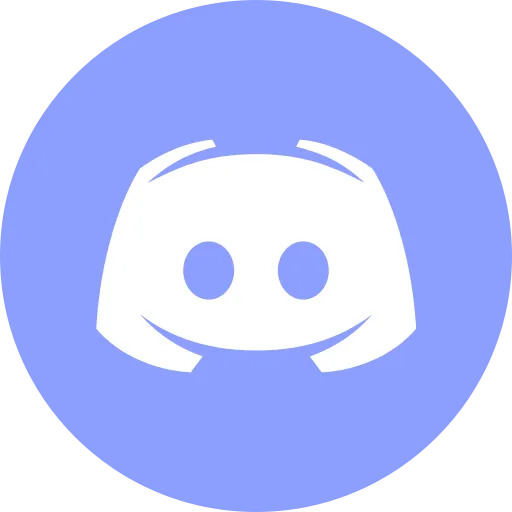Install PuppetDB on Ubuntu Server

This article is for those looking for a detailed and straightforward guide on installing PuppetDB on Ubuntu Server.
PuppetDB is a scalable and reliable data store for Puppet. PuppetDB collects data generated by Puppet and also provides advanced functionality based on a powerful API.
IMPORTANTThe Puppet Server must be installed on the server.
For step-by-step instructions on installing Puppet on Ubuntu Server, see Install Puppet на Ubuntu Server.
IMPORTANTOpenSSH must be installed on the server, and port 22 must be open in order to be able to connect to the server using the SSH protocol.
To install OpenSSH on a server, you can use the command:
sudo apt install openssh-serverNOTETo connect to the server from a Windows system, you can use tools like PuTTY or MobaXterm.
NOTEThis guide walks you through connecting to a server with the iTerm2 terminal emulator on macOS.
CAUTIONYou will need to open the following TCP ports for access to the services:
- TCP port 8081 - for Puppet Agent to work.
This tutorial uses puppet.heyvaldemar.net as the Puppet server name.
The server with the agent installed must resolve the Puppet server name not only by the base name puppet.heyvaldemar.net but also by the name puppetdb.heyvaldemar.net. Also, the Puppet server has to resolve the name of the client-server.
Make sure the Puppet server and client-server have the correct DNS records and update the “/etc/hosts” file if necessary.
Puppet binaries are located in the “/opt/puppetlabs/bin/” directory, which is not in the “PATH” environment variable by default and in the “secure_path” variable that is used for “sudo” operations.
By adding the path to executable files to variables, you can use:
sudo puppet agent -tInstead:
sudo /opt/puppetlabs/bin/puppet agent -tYou can learn how to properly prepare the Puppet server to install PuppetDB and add the path to the Puppet executables to variables by reading Install Puppet on Ubuntu Server.
We connect to the Puppet server on which you plan to install PuppetDB.
Update the local package index to the latest changes in the repositories using the command:
sudo apt update
Now install PostgreSQL using the command:
sudo apt install -y postgresqlNOTEThis tutorial will use PostgreSQL as a database management system.

Now you need to create a database that PuppetDB will use in the future, as well as a user with the necessary rights in this database.
Switch to the “postgres” user who has administrator rights in PostgreSQL using the command:
sudo su - postgres
We create a new user using the command:
createuser -DRSP puppetdbNOTEIn this tutorial, “puppetdb” will be used as the username, with the password
sqhrgX8G*RCaYURftzoG89b.

Specify a strong password for the new user and press the “Enter” button.

Enter the password again and press the “Enter” button.

We create a new database and grant the rights to it to the previously created user using the command:
createdb -E UTF8 -O puppetdb puppetdb
Next, you need to install the “pg_trgm” index extension optimized for RegExp using the command:
psql puppetdb -c 'create extension pg_trgm'
Log out as user “postgres” using the command:
exit
Now install PuppetDB using the command:
sudo puppet resource package puppetdb ensure=latest
Next, install additional Ruby plugins to use PuppetDB using the command:
sudo puppet resource package puppetdb-termini ensure=latest
Now you need to make changes to the PuppetDB configuration file by opening it in a text editor using the command:
sudo vim /etc/puppetlabs/puppetdb/conf.d/database.ini
NOTEIn this tutorial, the database for PuppetDB is on the same server as Puppet.
Press the “i” button to switch to edit mode, find the “subname” parameter and uncomment it by removing the ”#” symbol.
This tutorial uses “puppetdb” as the database name for PuppetDB.
Next, add new parameters “classname” and “subprotocol” with the following values:
classname = org.postgresql.Driversubprotocol = postgresqlThis tutorial uses “puppetdb” as the database username for PuppetDB.
Find the “username” parameter and uncomment it by removing the ”#” symbol. Then we set the parameter to “puppetdb”.
Find the “password” parameter and uncomment it by removing the ”#” symbol. Then, as a value for the parameter, specify the password assigned to the “puppetdb” user.
Next, add a new parameter “log-slow-statements” with the following value:
log-slow-statements = 10
Now press the “Esc” button to exit edit mode, then type "

Check that the certificates that will be used by PuppetDB are generated and the configuration file “jetty.ini” contains the correct values using the command:
sudo puppetdb ssl-setup
Next, you need to create a configuration file for PuppetDB to work correctly using the command:
sudo vim /etc/puppetlabs/puppet/puppetdb.conf
Press the “i” button to switch to edit mode, and add a new section [main] with the following parameters:
[main]server_urls = https://puppet.heyvaldemar.net:8081NOTEIn this tutorial, the Puppet Server is installed on the
puppet.heyvaldemar.netserver. You will need to specify your server through which your Puppet Server will be accessible from the Internet or on the local network of your organization.

Now press the “Esc” button to exit edit mode, then type "

By default, PuppetDB JVM is configured to use 192 MB of RAM. This value can be changed in the PuppetDB config file by opening it in a text editor using the command:
sudo vim /etc/default/puppetdb
Hit the “i” button to go into edit mode, find the line JAVA_ARGS="-Xmx192m" and change the Xmx parameter in accordance with the requirements for your PuppetDB server.
NOTEIn this tutorial the
Xmxparameter will be 256 MB.

Now press the “Esc” button to exit edit mode, then type "

Next, you need to make changes to the Puppet configuration file by opening it in a text editor using the command:
sudo vim /etc/puppetlabs/puppet/puppet.conf
Hit the “i” button to go into edit mode, find the [master] section, and add new parameters for PuppetDB to work correctly:
[master]storeconfigs = truestoreconfigs_backend = puppetdbreports = store,puppetdbreportstore = /var/log/puppetlabs/puppet
Now press the “Esc” button to exit edit mode, then type "

Now let’s create a configuration file “routes.yaml” so that information from PuppetDB can be used in Puppet using the command:
sudo vim /etc/puppetlabs/puppet/routes.yaml
Hit the “i” button to go into edit mode, then insert the following configuration:
[master]facts_terminus = puppetdbfacts_cache = yaml
Now press the “Esc” button to exit edit mode, then type "

Assign the correct permissions to files and directories for Puppet to work correctly using the command:
sudo chown -R puppet:puppet `sudo puppet config print confdir`
Launch PuppetDB and enable it to autostart when the operating system starts up using the command:
sudo puppet resource service puppetdb ensure=running enable=true
Restart Puppet Server to apply the changes made using the command:
sudo systemctl restart puppetserver
Check that Puppet Server has started successfully using the command:
sudo systemctl status puppetserver
Next, we connect to the server on which the Puppet Agent is installed.
Now you need to make changes to the Puppet configuration file by opening it in a text editor using the command:
sudo vim /etc/puppetlabs/puppet/puppet.conf
Press the “i” button to switch to edit mode and add a new [agent] section with the following parameters:
[agent]report = truepluginsync = true
Now press the “Esc” button to exit edit mode, then type "

Restart Puppet to apply the changes, using the command:
sudo systemctl restart puppet
Let’s check that Puppet has started successfully using the command:
sudo systemctl status puppet
Now you need to check that the Puppet Agent will receive the configuration from the Puppet server and correctly connect to PuppetDB using the command:
sudo puppet agent -t
The Puppet Agent ran without errors and successfully received the configuration from the Puppet server and also successfully connected to PuppetDB.

Now you can check that PuppetDB is actually receiving data from the client-server.
We return to the server with Puppet Server and PuppetDB installed.
Open the Puppet Server log to check the correctness of Puppet and PuppetDB using the command:
sudo less /var/log/puppetlabs/puppetserver/puppetserver.log
On the keyboard, press the “Shift” and “f” keys to start monitoring changes in the Puppet log in real-time.
The Puppet log should show a record that the information has been sent and saved.
NOTEIn this tutorial Puppet Agent is installed on the
puppet-agent.heyvaldemar.netserver.
On the keyboard, press the key combination “Ctrl” and “c”, then “q” to close the Puppet log.

Next, open the PuppetDB log to check the correctness of Puppet and PuppetDB using the command:
sudo less /var/log/puppetlabs/puppetdb/puppetdb.log
On the keyboard, press the key combination “Shift” and “f” to start monitoring changes in the PuppetDB log in real-time.
The PuppetDB log should show a record that the information has been sent and saved.
NOTEIn this tutorial Puppet Agent is installed on the
puppet-agent.heyvaldemar.netserver.
On the keyboard, press the key combination “Ctrl” and “c”, then “q” to close the PuppetDB log.

Now you can verify that the data from the client-server has been successfully transferred to the “puppetdb” database.
This tutorial uses “puppetdb” as the database username for PuppetDB.
This tutorial uses “puppetdb” as the database name for PuppetDB.
Connect to the “puppetdb” database using the command:
psql -h localhost puppetdb puppetdb
Specify the password assigned to the user “puppetdb” and press the “Enter” button.

Turn on the expanded table output mode using the command:
\x
Let’s extract data from the “catalogs” table to make sure that information about the client-server is present in the table using the command:
select * from catalogs;
The client-server information is indeed present in the database.

Social Channels
- 🎬 YouTube
- 🐦 X (Twitter)
- 🐘 Mastodon
- 🧵 Threads
- 🧊 Bluesky
- 🎥 TikTok
- 📣 daily.dev Squad
- ✈️ Telegram
- 🐈 GitHub
Community of IT Experts
- 👾 Discord
Is this content AI-generated?
No. Every article on this blog is written by me personally, drawing on decades of hands-on IT experience and a genuine passion for technology.
I use AI tools exclusively to help polish grammar and ensure my technical guidance is as clear as possible. However, the core ideas, strategic insights, and step-by-step solutions are entirely my own, born from real-world work.
Because of this human-and-AI partnership, some detection tools might flag this content. You can be confident, though, that the expertise is authentic. My goal is to share road-tested knowledge you can trust.