Install Windows Server 2008 R2
This article is for those looking for a detailed and straightforward guide on installing Windows Server 2008 R2.
I strongly recommend that you never use any third-party builds of Windows. Use only original installation images. This will help you avoid a lot of problems and get maximum performance and stability.
I recommend that you always use the English-language editions of Windows Server. As practice shows, original (English) versions of Windows work more stable, besides, it will be easier for you to communicate in the same language with professionals in case of problems or if you want to exchange experience.
After successfully booting from a Windows Server 2008 R2 installation USB stick or DVD, the first step is to select your language options.
This guide covers the installation of the Windows Server 2008 R2 in English.
Click on the “Next” button.
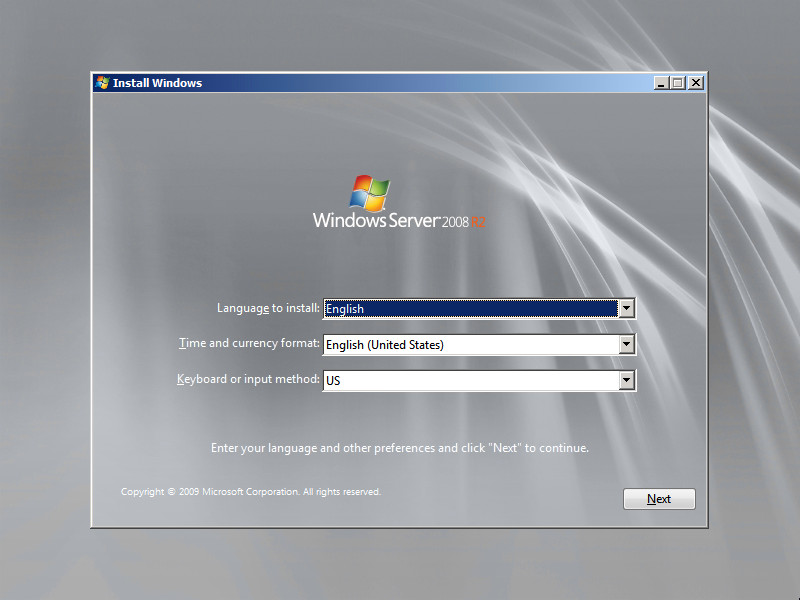
Click on the “Install now” button.
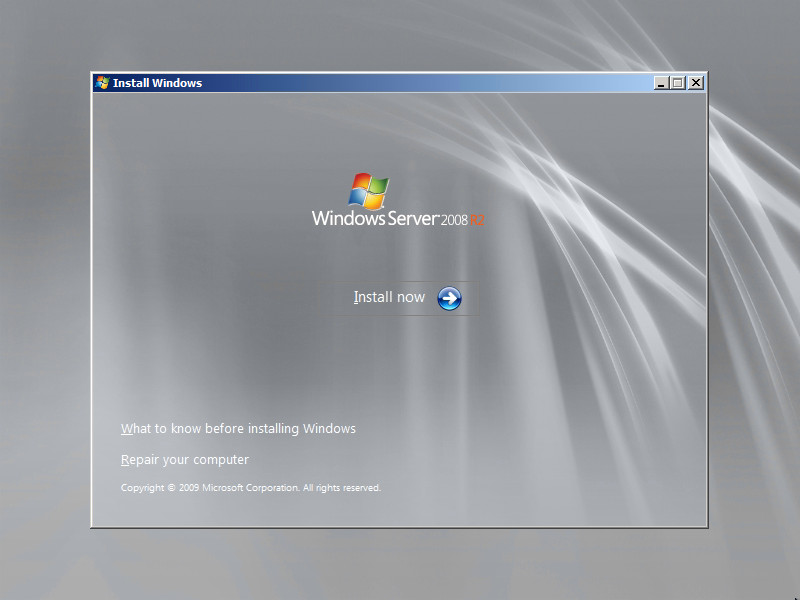
Note, if you need to install Windows Server 2008 R2 in Server Core mode, then you need to select “Windows Server 2008 R2 Standard (Server Core Installation)”.
This example covers Install Windows Server 2008 R2 Standard (Full Installation).
Select “Windows Server 2008 R2 Standard (Full Installation)” and click “Next”.
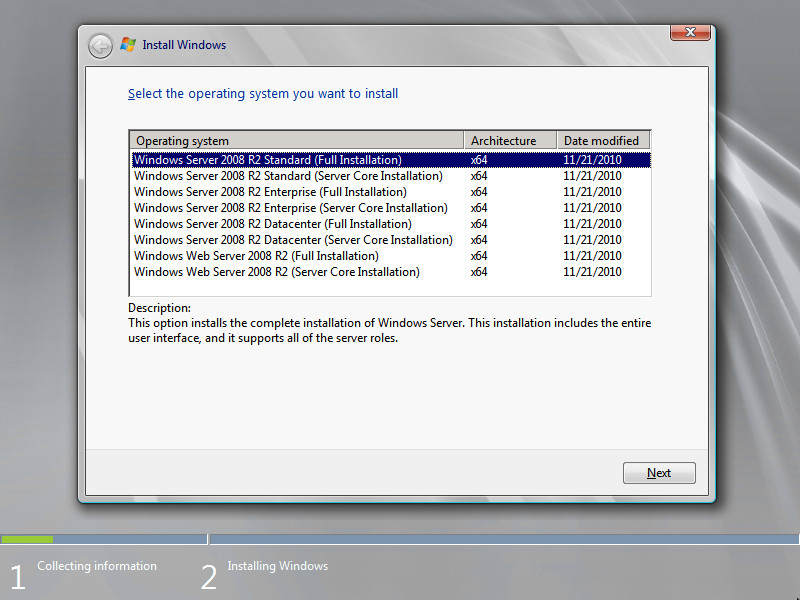
Now you need to accept the license terms.
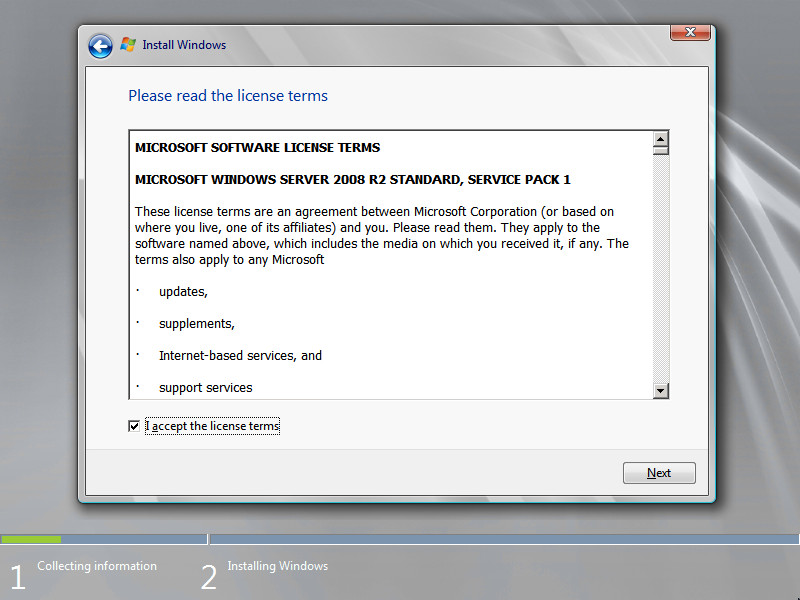
This step offers two installation options:
-
“Upgrade”. This is not the best option. As practice shows, numerous programs may not be compatible with the new operating system, and after the update, you will not be able to work with them, in addition, there is a possibility of dragging problems from the old operating system to the new one, thus losing all stability.
-
“Custom”. This is the best option for installing any version of the Windows operating system. It allows you to start from scratch with the system, so after installation, you will get maximum performance and stability. All that remains is to install the drivers and software familiar to work.
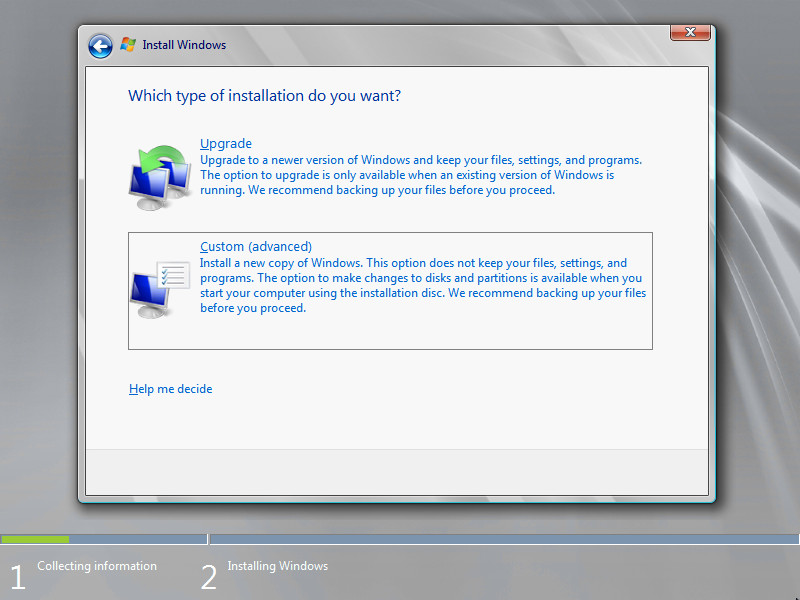
Now you need to choose which disk the new operating system will be installed on and allocate space for installation.
If you have more than one disk installed or the disk already has several partitions, all this will be displayed at this stage. You need to be careful and understand in advance which partition you want to install the operating system on.
In this example, one 60 GB disk is installed. In order to create a partition on the disk, select the “Drive options” item.
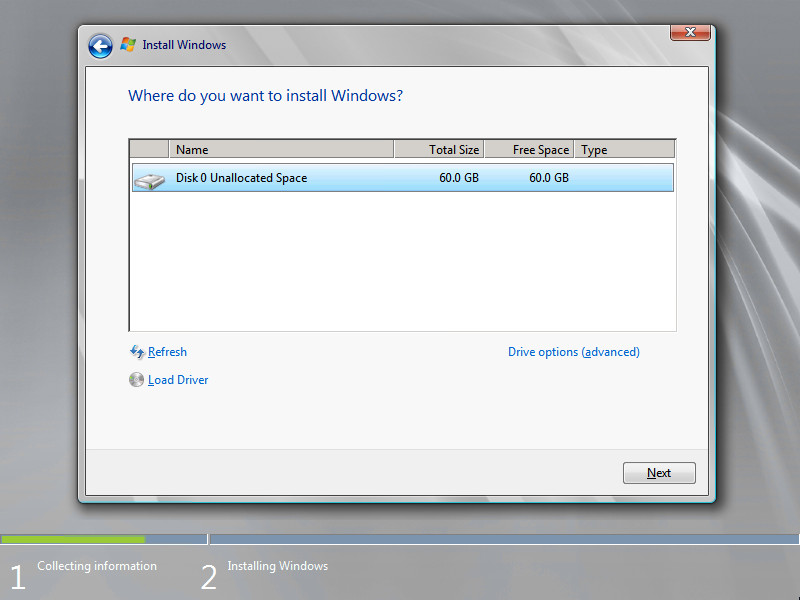
Click on the “New” button.
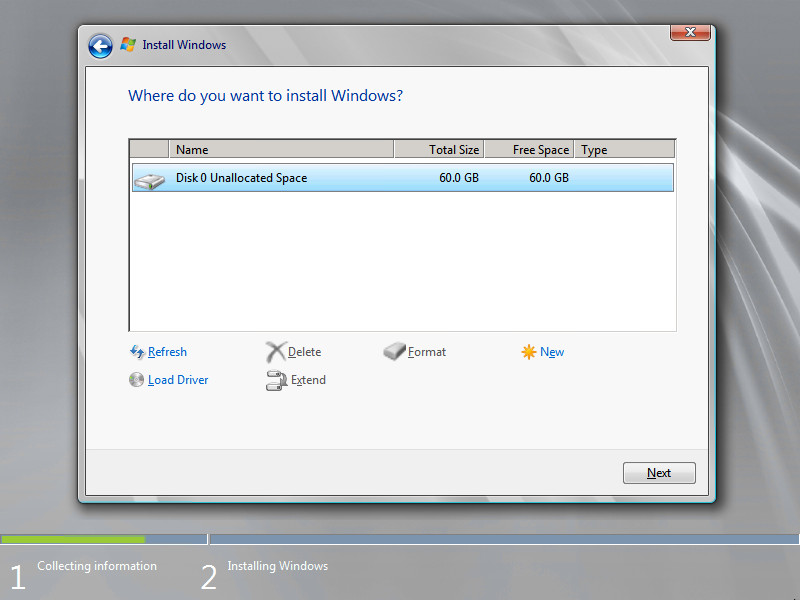
In this case, all free disk space will be allocated for the system, so we leave the value in the “Size” section by default. Click on the “Apply” button.
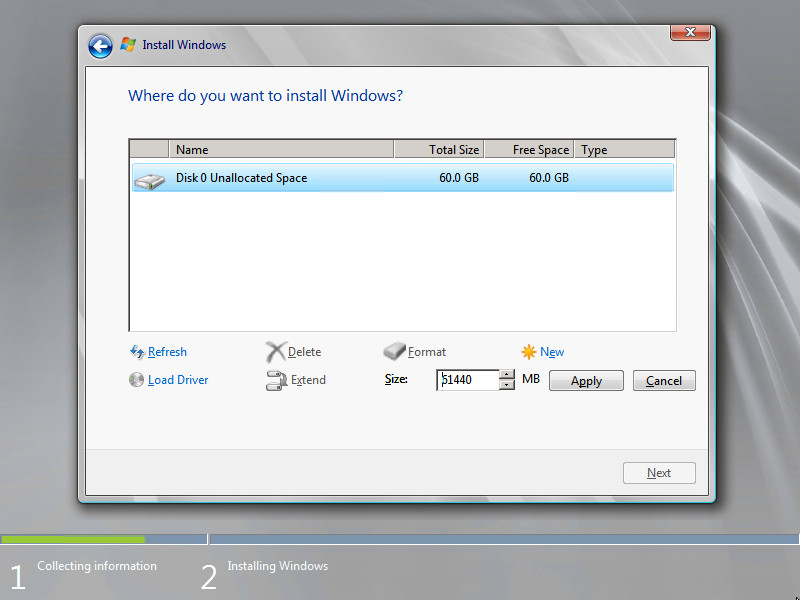
The operating system notifies that it may need to create additional partitions on the disk to store system files.
Click on the “OK” button.
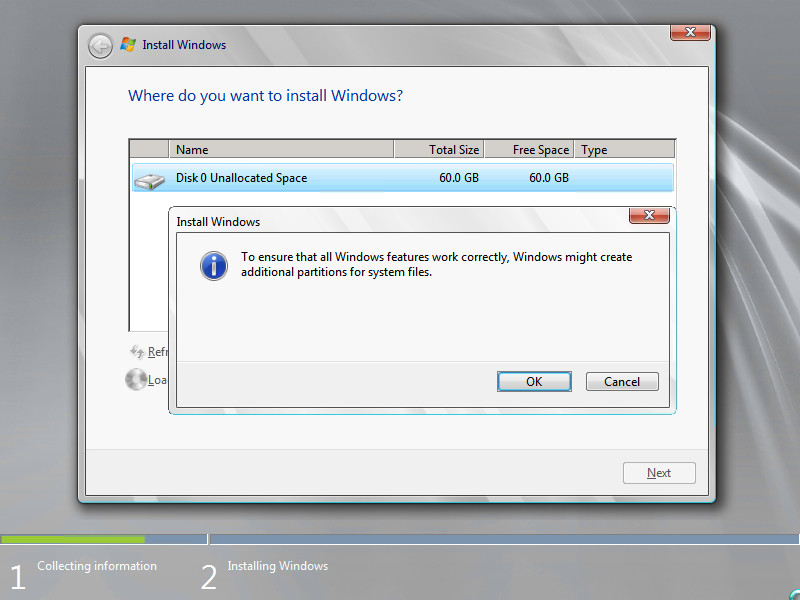
Thus, all free disk space was allocated for the operating system, but at the same time, the system reserved a small partition for itself.
Now you need to select the partition on which you intend to install the operating system and click on the “Next” button.
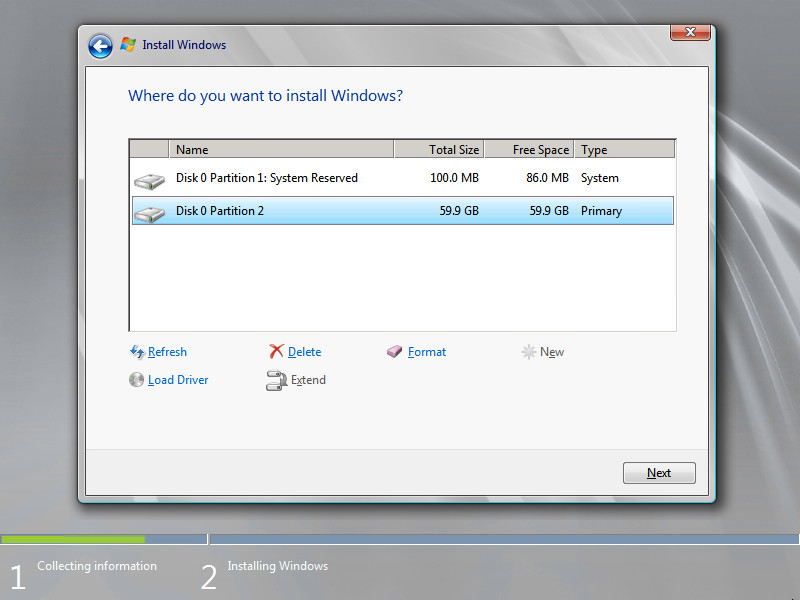
The process of installing the operating system has begun.
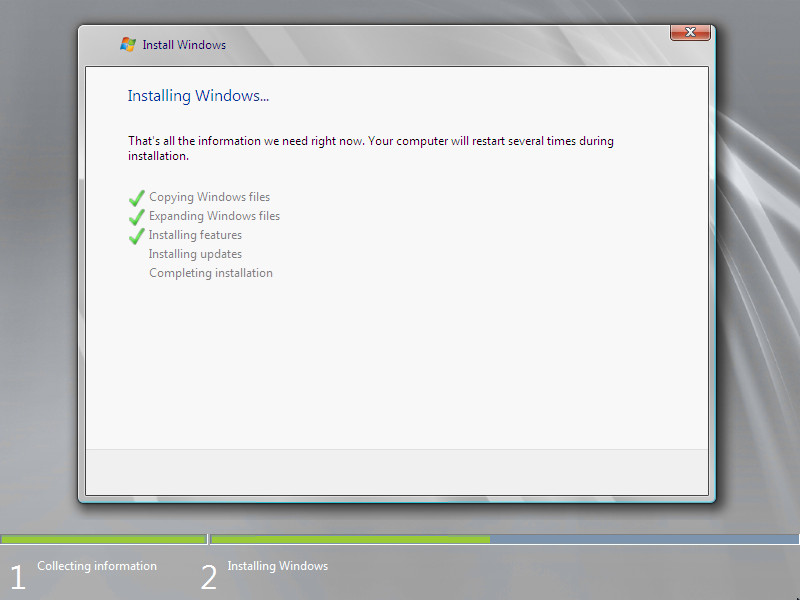
The computer will automatically restart.
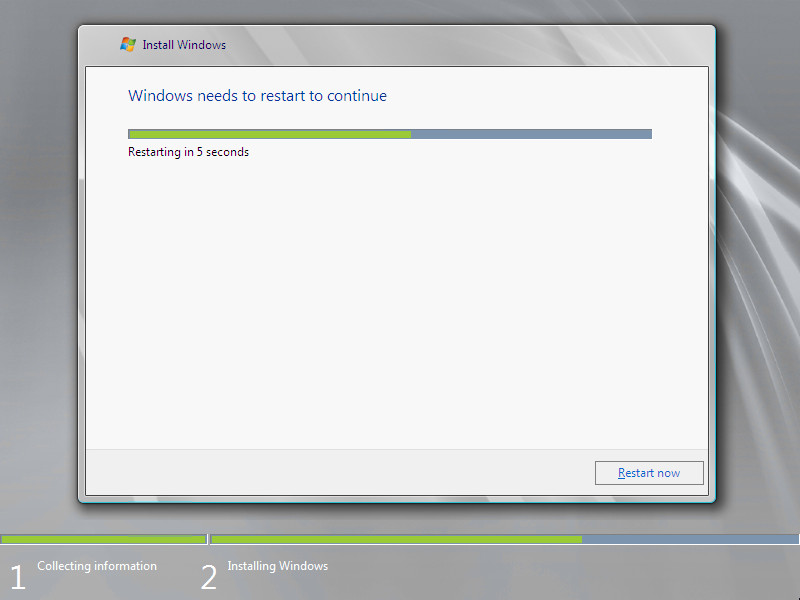
After the installation is complete, the operating system will begin to prepare the server for work.
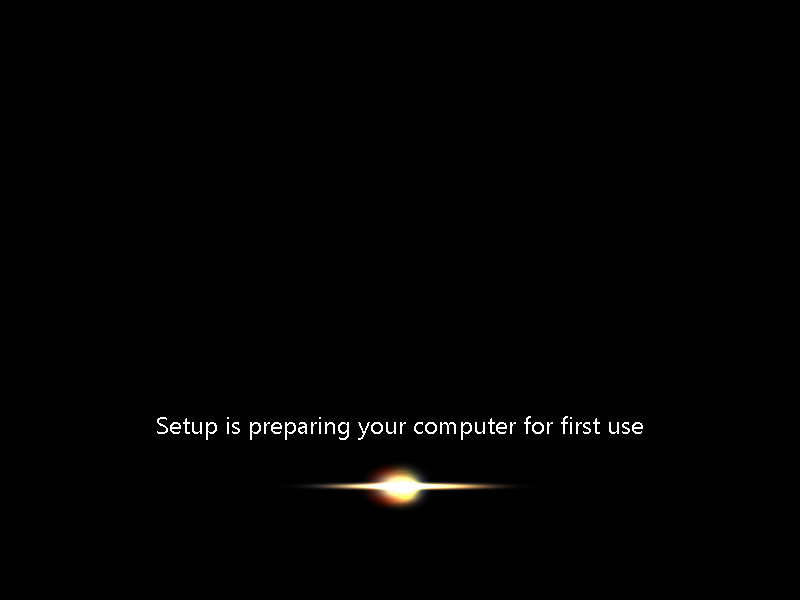
Now you need to provide a strong password for the “Administrator” account.
Click on the “OK” button.
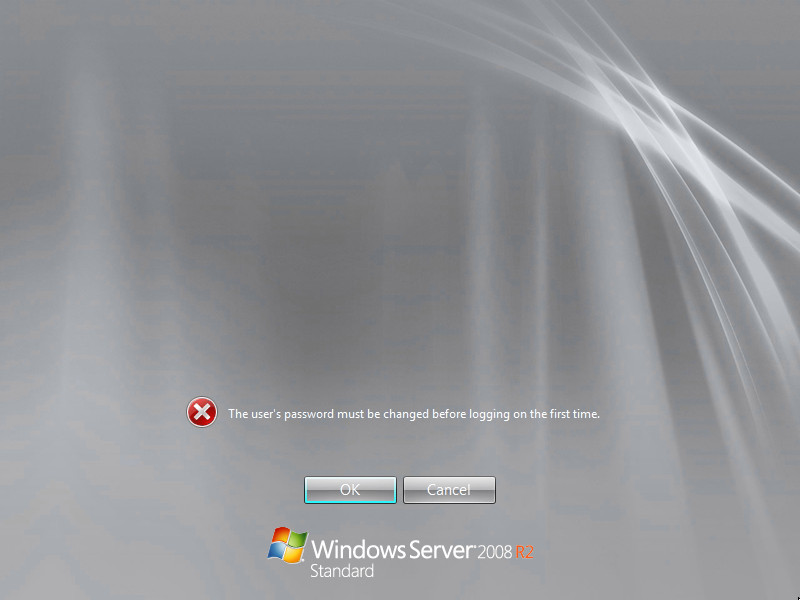
Specify a strong password and press “Enter”.
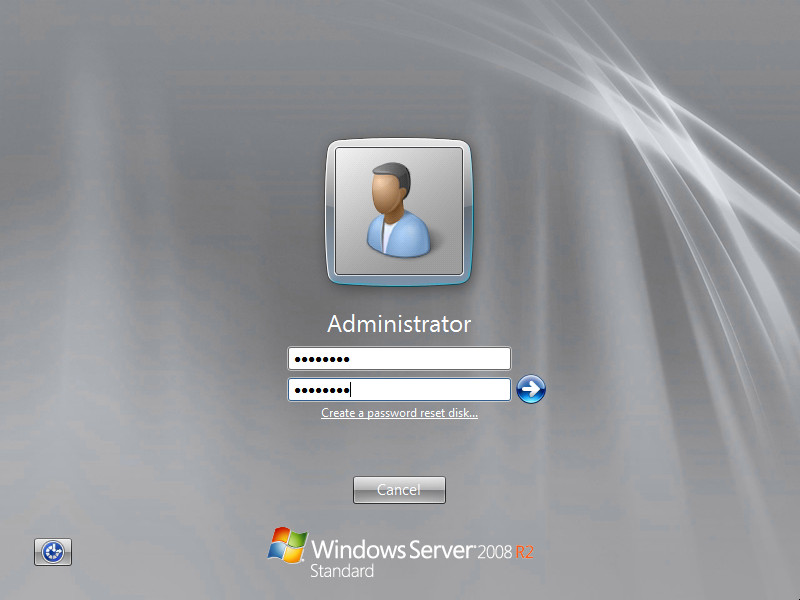
The password for the “Administrator” account has been successfully set.
Click on the “OK” button.
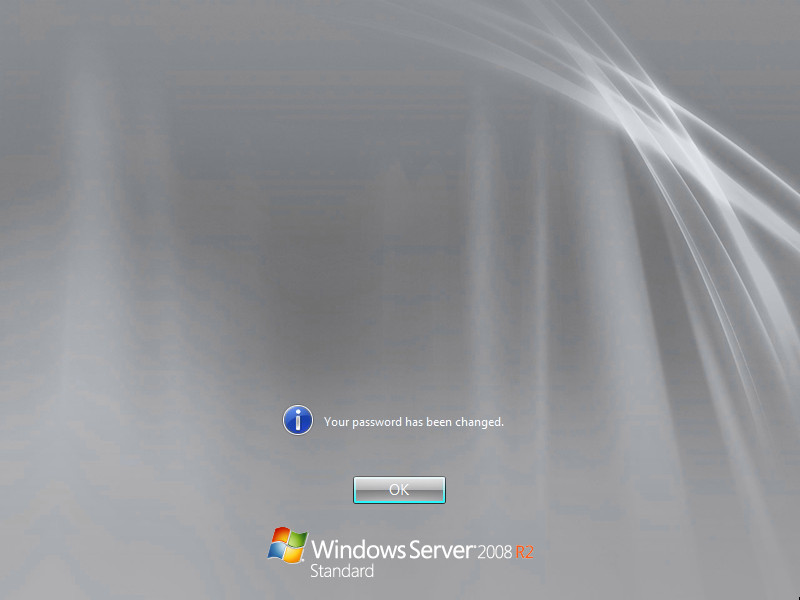
Install Windows Server 2008 R2 is complete.
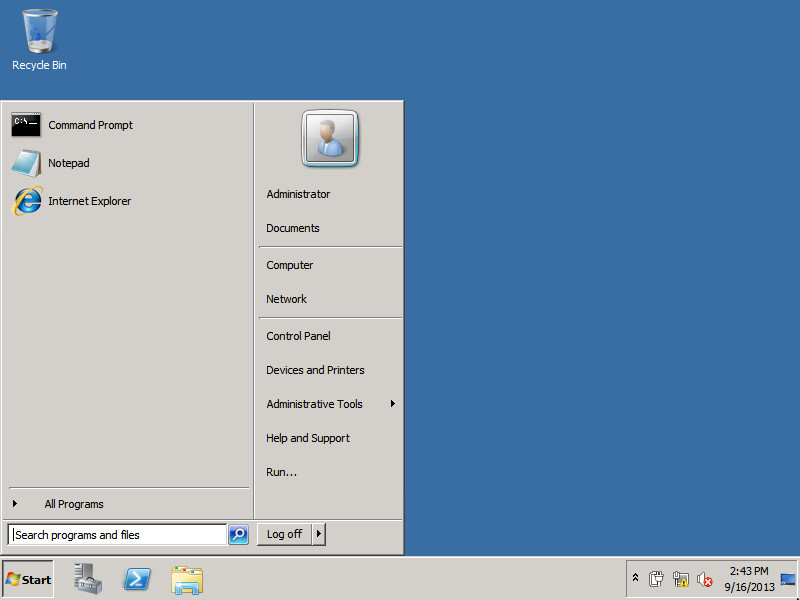
Follow Me
🎬 YouTube
🐦 X / Twitter
🎨 Instagram
🐘 Mastodon
🧵 Threads
🎸 Facebook
🧊 Bluesky
🎥 TikTok
💻 LinkedIn
📣 daily.dev Squad
🧩 LeetCode
🐈 GitHub
Community of IT Experts
👾 Discord
Is this content AI-generated?
Nope! Each article is crafted by me, fueled by a deep passion for Docker and decades of IT expertise. While I employ AI to refine the grammar—ensuring the technical details are conveyed clearly—the insights, strategies, and guidance are purely my own. This approach may occasionally activate AI detectors, but you can be certain that the underlying knowledge and experiences are authentically mine.
