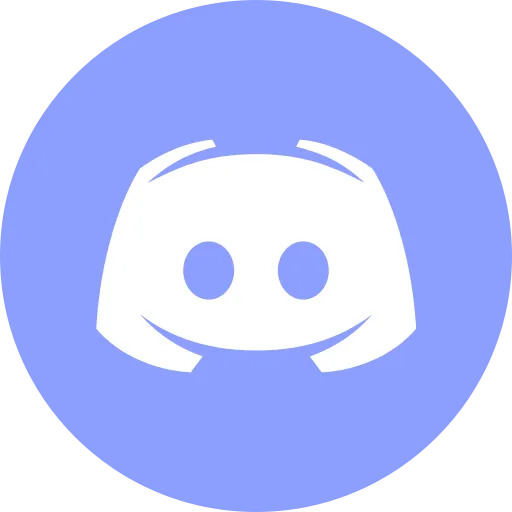Install Lync Server 2010

This article is for those looking for a detailed and straightforward guide on installing Lync Server 2010.
WARNINGThis guide covers installing Lync Server 2010 without implementing failover. This will install all the core Lync Server roles on one server. The Archiving, Monitoring, and EDGE roles will not be used.
IMPORTANTWe will consider the case when you already have two servers running Windows Server 2008 R2. In addition, the Active Directory Domain Services role must be installed on one of the servers.
For details on installing Windows Server 2008 R2, read my guide: Install Windows Server 2008 R2.
NOTETo learn how to install Active Directory Domain Services on Windows Server 2008 R2, read: Install Active Directory Domain Services on Windows Server 2008 R2.
Let’s create a new user who will use the Lync server functionality in the future.
Go to the domain controller and in the “Start” menu and select the “Administrative Tools” item, then select “Active Directory Users and Computers”.

Right-click on the “Users” container. Next, select “New”, then “User”.

We specify the first name, last name, and login for the new Lync user.
Click on the “Next” button.

Next, you need to provide a password for the new Lync user.
Uncheck the box “User must change password at next logon”.
Click on the “Next” button.

Click on the “Finish” button.

The user has been created.

Now you need to create DNS records.
On the domain controller in the “Start” menu and select the “Administrative Tools” item, then select “DNS”.

Let’s create an SRV record that is required for the automatic discovery of the Lync server.
In the “Forward Lookup Zones” section, select the zone with the domain name and click on it with the right mouse button, then select “Other New Records”.

Next, in the “Select a resource record type” section, select “Service Location (SRV)” and click on the “Create Record” button.

In the “Service” field, specify “_sipinternaltls”.
In the “Protocol” field, specify “_tcp”.
Enter “0” in the “Priority” field.
In the “Weight” field, enter “0”.
In the “Port number” field, enter “5061”.
In the “Host offering this service” field, we indicate the IP address of the Lync server.
After the free fields are filled in, click on the “OK” button

The creation of the SRV record is complete.
Click on the “Done” button.

Now we will create the A records that we need to work with the Lync server.
In the “Forward Lookup Zones” section, select the zone with the domain name and click on it with the right mouse button, then select “New Host (A or AAAA)”.

In the “Name” field, enter “sip”.
In the “IP address” field, enter the IP address of the Lync server.
After the free fields are filled in, click on the “Add Host” button.

Click on the “OK” button.

Enter “admin” in the “Name” field.
In the “IP address” field, enter the IP address of the Lync server.
After the free fields are filled in, click on the “Add Host” button.

Click on the “OK” button.

In the “Name” field, specify “meet”.
In the “IP address” field, enter the IP address of the Lync server.
After the free fields are filled in, click on the “Add Host” button.

Click on the “OK” button.

In the “Name” field, specify “dialin”.
In the “IP address” field, enter the IP address of the Lync server.
After the free fields are filled in, click on the “Add Host” button.

Click on the “OK” button.

The creation of A-records is complete.
Click on the “Done” button.

DNS records have been created.

For further configuration, you need a certification authority.
NOTEIn this tutorial, the Active Directory Certificate Services role will be installed on a domain controller.
Launch “Server Manager” on the domain controller.
In the “Roles” section, click on the “Add Roles” button.

Click on the “Next” button.

Select the Active Directory Certificate Services role and click on the “Next” button.

Next, the Role Installation Wizard invites you to learn more about the Active Directory Certificate Services role.
Click on the “Next” button.

We select “Certification Authority Web Enrollment”.

In the next step, the Install Roles Wizard will warn you that several components need to be installed to install the Certification Authority Web Enrollment.
Click on the “Add Required Role Services” button.

Next, select “Online Responder” and click on the “Next” button.

The server is a member of the domain, so select “Enterprise” and click on the “Next” button.

There are no other servers with the Active Directory Certificate Services role in the domain, so select “Root CA” and click on the “Next” button.

Next, you need to create a new private key.
Select “Create a new private key” and click on the “Next” button.

Next, you can select the encryption settings.
Leave the settings unchanged and click on the “Next” button.

Specify a name for the new certification authority and click on the “Next” button.

Now we select the validity period of the certificate and click on the “Next” button.

Next, you can specify where the certificate database and its logs will be stored.
Leave the settings unchanged and click on the “Next” button.

The Role Installation Wizard now prompts you to install the IIS components.
Click on the “Next” button.

Leave the settings unchanged and click on the “Next” button.

In order to start the installation of the selected role, click on the “Install” button.

The installation of the selected role and the components required for it has begun.

Installation of the Active Directory Certificate Services role is complete.
Click on the “Close” button.

Now you need to enable the SAN (Subject Alternative Name) function on the CA server.
On the CA server, on the “Taskbar” select “Windows PowerShell” and after clicking the right mouse button select “Run as administrator”.

We execute the command:
certutil -setreg policy\EditFlags +EDITF_ATTRIBUTESUBJECTALTNAME2
Now let’s restart the certification authority.
We execute the command:
net stop certsvc
We execute the command:
net start certsvc
The certification authority has restarted successfully.

Silverlight must now be installed on the future Lync server.
Go to the website (Microsoft Silverlight) and click on the “Download Now” button.

Copy the installer to the future Lync server and run the Silverlight installation.
In the “Install Silverlight” window, click on the “Install now” button.

In the “Enable Update” window, select “Enable Microsoft Update” and click on the “Next” button.

Silverlight installation is complete.
In the “Installation successful” window, click on the “Close” button.

Now let’s install the necessary components.
Launch “Server Manager” on the future Lync server.
In the “Roles” section, click on the “Add Roles” button.

Next, select ”.NET Framework 3.5.1. Features”.

Click on the “Add Required Features” button.

Next, in the “Message Queuing” section, in the “Message Queuing Services” subsection, select “Directory Service Integration”.

Click on the “Add Required Features” button.

Next, in the “Remote Server Administrative Tools” section, in the “Role Administration Tools” subsection, select “AD DS and AD LDS Tools” and click on the “Next” button.

Click on the “Next” button.

Then leave the settings unchanged and click on the “Next” button.

In order to start the installation of the selected components, click on the “Install” button.

The process of installing the components has begun.

You will need to reboot the server to complete the installation.
Click on the “Close” button.

Next, the system will offer to restart the server for the new settings to take effect.
Click on the “Yes” button.

The installation of the components is complete.
After rebooting, a window with the results of component installation will open.
Click on the “Close” button.

Now you need to install Windows Media Format Runtime.
Click “Start”, select “All Programs”, then “Accessories”, then right-click on “Command Prompt” and select “Run as administrator”.

We execute the command:
%systemroot%\system32\dism.exe /online /add-package /packagepath:%windir%\servicing\Packages\Microsoft-Windows-Media-Format-Package~31bf3856ad364e35~amd64~~6.1.7601.17514.mum /ignorecheck
Windows Media Format Runtime installation is complete.
The system will then prompt you to restart the Lync server for the new settings to take effect.
Click on the “Y” button.

Now let’s install the IIS (Internet Information Services) components.
Click “Start”, select “All Programs”, then “Accessories”, then right-click on “Command Prompt” and select “Run as administrator”.

We execute the command:
ServerManagerCmd.exe -Install Web-Server Web-Http-Redirect Web-Scripting-Tools Web-Windows-Auth Web-Client-Auth Web-Asp-Net Web-Log-Libraries Web-Http-Tracing Web-Basic-Auth
The installation of the IIS components is complete.

You are now ready to begin installing Lync Server 2010.
Go to the folder with the Lync Server 2010 installer and run “Setup.exe”.

Next, you need to confirm the installation of Microsoft Visual C ++ 2008.
Click on the “Yes” button.

Leave the settings unchanged and click “Install”.

Now you need to accept the terms of the license.
Click on the “OK” button.

Next, you need to prepare Active Directory to install Lync Server 2010.
Select the “Prepare Active Directory” section.

Let’s prepare the Active Directory schema.
Select “Prepare Schema” and click on the “Run” button.

Click on the “Next” button.

The process of preparing the Active Directory schema has begun.

The Active Directory schema preparation process is complete.
Click on the “Finish” button.

You can now test the replication of the schema.

Go to the domain controller, then click “Start” and select “Administrative Tools”, then “ADSI Edit”.

Right-click on “ADSI Edit” and select “Connect to”.

In the “Select a well known Naming Context” menu, select “Schema” and click on the “OK” button.

Find the object “CN=ms=RTC-SIP-SchemaVersion” and click on it with the right mouse button and select “Properties”.

Find the attribute “rangeLower” and “rangeUpper”.
The “rangeLower” value must be “14”.
The “rangeUpper” value must be “1100”.
These values indicate that the schema preparation was successful.
Click on the “OK” button.

Moving on to a future Lync server to prepare an Active Directory forest.
Select “Prepare Current Forest” and click on the “Run” button.

Click on the “Next” button.

The process of preparing the Active Directory forest has begun.

The Active Directory forest preparation process is complete.
Click on the “Finish” button.

Now you can test the replication of the global catalog.

Go to the domain controller, then click “Start” and select “Administrative Tools”, then “Active Directory Users and Computers”.

Groups should appear in the “Users” container:
- CSAdministrator
- CSArchivingAdministrator
- CSHelpDesk
- CSLocationAdministrator
- CSResponseGroupAdministrator
- CSServerAdministrator
- CSUserAdministrator
- CSViewOnlyAdministrator
- CSVoiceAdministrator
The presence of these groups in Active Directory indicates that the forest preparation was successful.

Moving on to the future Lync server to prepare the Active Directory domain.
Select “Prepare Current Domain” and click on the “Run” button.

Click on the “Next” button.

The process of preparing the Active Directory domain has begun.

The Active Directory domain preparation process is complete.
Click on the “Finish” button.

Now let’s check the replication in the domain.

Click “Start” and in the search bar indicate “Lync”.
Right-click on “Lync Server Management Shell” and select “Run as administrator”.

We execute the command:
Get-CsAdDomain -Domain vmkh.org -GlobalSettingsDomainController vmkh-s-0000001.vmkh.orgvmkh.org - domain.
vmkh-s-0000001.vmkh.org is the fully qualified name of the domain controller.

The message “LC_DOMAINSETTINGS_STATE_READY” indicates that domain preparation was successful.

Now you need to add the Lync 2010 Server administrator to the CSAdministrator group.

Go to the domain controller, then click “Start” and select “Administrative Tools”, then “Active Directory Users and Computers”.

In the “Users” container, find the new “CSAdministrators” group and right-click on it.
Next, select “Properties”.

In the group properties, go to the “Members” tab.
Click on the “Add” button.

Specify the Lync 2010 server administrator login and click on the “Check Names” button.
Click on the “OK” button.

Click on the “OK” button.

Active Directory preparation is complete.
We return to the “Deployment Wizard”.
Click on the “Back” button.

We choose “Prepare first Standard Edition server”.

Click on the “Next” button.

The process of preparing the server has begun.

The server preparation process is complete.
Click on the “Finish” button.

Next, you need to install Topology Builder for topology settings.
Choose “Install Topology Builder”.

Installation of Topology Builder is complete.

Now you need to set up a new topology.
Click Start, select All Programs, then Microsoft Lync Server 2010, then right-click on Lync Server Topology Builder and select Run as administrator.

Next, select “New Topology” and click on the “OK” button.

We name it and save the topology to a separate folder on the Lync server.
Click on the “Save” button.

We indicate the main SIP domain.
Click on the “Next” button.

Next, you can specify additional SIP domains.
NOTEAdditional SIP domains are not used in this guide.
Click on the “Next” button.

Specify the name of the Lync site and click on the “Next” button.

Next, you need to specify the geographic location of your server and the country code.
After the free fields are filled in, click on the “Next” button.

Select “Open the New Front End Wizard when this wizard closes” and click on the “Finish” button.

Next, it is proposed to create a Front End pool.
Click on the “Next” button.

This tutorial uses one Lync server.
Specify the full name of the Lync server and select “Standard Edition Server”.
Click on the “Next” button.

Then you can select the desired functionality.
Select “Conferencing, which includes audio, video, and application sharing”, “Enterprise Voice”, “Call Admission Control”.
Click on the “Next” button.

Leave the settings unchanged and click on the “Next” button.

NOTEThe Archiving, Monitoring, and EDGE roles will not be used in this tutorial.
Click on the “Next” button.

Leave the settings unchanged and click on the “Next” button.

Now you need to create a folder and provide read access to it for all users.
On the Lync server, create a folder and right-click on it, then select Properties.

Go to the “Sharing” tab and click on the “Share” button.

Specify the “Everyone” group and click on the “Add” button.

Next, click on the “Share” button.

The folder has been granted.
Click on the “Done” button.

Click on the “OK” button.

Select “Define a new file share” and enter the full name of the Lync server in the “File Server FQDN” field.
In the “File Share” field, specify the name of the new folder to which you have given read access to all users.
Click on the “Next” button.

Next, in the “External Base URL” field, specify the name by which your Lync server is accessible from the Internet.
Click on the “Next” button.

Leave the settings unchanged and click on the “Finish” button.

Now you need to make a few more topology changes.
From the “Actions” menu choose “Edit Properties”.

In the “Administrative access URL” field, enter https://admin.vmkh.org and click on the “OK” button.
In the “Front End server to install Central Management Server on” menu, select the Lync server.

Now you need to publish your topology.
Select Publish Topology from the Actions menu.

Click on the “Next” button.

In the “Select the Front End pool that will host the Central Management Store” menu, select the Lync server.
Click the “Next” button.

The process of publishing the topology has begun.

The topology has been published.
Click the “Finish” button.

We return to the “Deployment Wizard”.
Select the “Install or Update Lync Server System” section.

Now Install “Local Configuration Store”.
Select “Install Local Configuration” and click on the “Run” button.

Select “Retrieve directly from the Central Management Store (Requires read access to the Central Management Store)” and click on the “Next” button.

The installation process for the “Local Configuration Store” has begun.

The “Local Configuration Store” installation process is complete.
Click on the “Finish” button.

Install the Lync Server 2010 components.
Select “Setup or Remove Lync Server Components” and click on the “Run” button.

Click on the “Next” button.

The installation process for Lync Server 2010 components has begun.

The Lync Server 2010 component installation process is complete.
Click on the “Finish” button.

Now you need to request a certificate for the Lync server.
Select “Request, Install or Assign Certificate” and click on the “Run” button.

Click on the “Request” button.

Click on the “Next” button.

Select “Send the request immediately to an online certification authority” and click on the “Next” button.

In the “Select a CA from the list detected in your environment” menu, select the server on which the “Active Directory Certificate Services” role was previously installed.
Click on the “Next” button.

Next, you can provide credentials to connect to the certification authority.
Leave the settings unchanged and click on the “Next” button.

Leave the settings unchanged and click on the “Next” button.

Specify a name for the new certificate and click on the “Next” button.

Next, you must specify the name of the organization.
Click on the “Next” button.

Now you need to specify the geographic location of your Lync server.
Click on the “Next” button.

Select the main domain and click on the “Next” button.

Next, you can add additional names to the certificate.
Click on the “Next” button.

The certificate request has been prepared.
Click on the “Next” button.

The process of requesting a certificate has started.

Click on the “Next” button.

The certificate request process has completed.
Now let’s assign the certificate to the Lync server.
Select “Assign this certificate to Lync Server certificate usage” and click on the “Finish” button.

Click on the “Next” button.

You are ready to assign the certificate to the Lync server.
Click on the “Next” button.

The process of assigning a certificate to the Lync Server has begun.

The process of assigning a certificate to the Lync Server is complete.
Click on the “Finish” button.

Click on the “Close” button.

Now let’s start the Lync Server 2010 services.
Select “Start Services” and click on the “Run” button.

Click on the “Next” button.

The Lync Server 2010 services start the process has begun.

The Lync Server 2010 service startup process has completed.
Click on the “Finish” button.

Now let’s check that all the necessary services are running.
Select “Service Status (optional)” and click on the “Run” button.

In the Services window that opens, you can verify that all Lync services have started successfully.

Lync Server 2010 installation is complete.
Click on the “Exit” button.

Now we will provide the user with the opportunity to use the functionality of the Lync server.
Click “Start”, select “All Programs”, then “Microsoft Lync Server 2010”, then right-click on “Lync Server Control Panel” and select “Run as administrator”.


Specify the username and password of the Lync administrator account and click on the “OK” button.

Welcome to Microsoft Lync Server 2010 Control Panel.
Click on the “Enable users for Lync Server” button.

Click on the “Add” button.

Now we indicate the username and click on the “Find” button.

Next, select “Use the user principal name (UPN)” and click on the “Enable” button.

The user is given the opportunity to use the functionality of the Lync server.

Social Channels
- 🎬 YouTube
- 🐦 X (Twitter)
- 🐘 Mastodon
- 🧵 Threads
- 🧊 Bluesky
- 🎥 TikTok
- 📣 daily.dev Squad
- ✈️ Telegram
- 🐈 GitHub
Community of IT Experts
- 👾 Discord
Is this content AI-generated?
No. Every article on this blog is written by me personally, drawing on decades of hands-on IT experience and a genuine passion for technology.
I use AI tools exclusively to help polish grammar and ensure my technical guidance is as clear as possible. However, the core ideas, strategic insights, and step-by-step solutions are entirely my own, born from real-world work.
Because of this human-and-AI partnership, some detection tools might flag this content. You can be confident, though, that the expertise is authentic. My goal is to share road-tested knowledge you can trust.